界面设计和布局
您需要高效学习,找工作? 点击咨询 报名实战班
点击查看学员就业情况
Qt Designer 简介
QT程序界面的 一个个窗口、控件,就是像上面那样用相应的代码创建出来的。
但是,把你的脑海里的界面,用代码直接写出来,是有些困难的。
很多时候,运行时呈现的样子,不是我们要的。我们经常还要修改代码调整界面上控件的位置,再运行预览。反复多次这样操作。
可是这样,真的...太麻烦了。
其实,我们可以用QT界面生成器 Qt Designer ,拖拖拽拽就可以直观的创建出程序大体的界面。
怎么运行这个工具呢?
Windows下,运行 Python安装目录下 Scripts\pyside6-designer.exe 这个可执行文件
如果你安装的是pyqt5, 运行 Python安装目录下 Scripts\pyqt5designer.exe 这个可执行文件
根据上面链接的视频讲解,大家初步了解一下 Qt Designer 的使用方法。
通过 Qt Designer 设计的界面,最终是保存在一个ui文件中的。
大家可以打开这个ui文件看看,就是一个XML格式的界面定义。
动态加载UI文件
有了界面定义文件,我们的Python程序就可以从文件中加载UI定义,并且动态 创建一个相应的窗口对象。
如果你使用的是 PySide2 ,代码如下:
如果你使用的是 PySide6 , 它目前有个bug, 必须要让 QUiLoader 的实例化在 QApplication 的实例化之前。参考这里
代码如下
如果你使用的是 PyQt5 ,加载UI文件的代码如下
转化UI文件为Python代码
还有一种使用UI文件的方式:先把UI文件直接转化为包含界面定义的Python代码文件,然后在你的程序中使用定义界面的类
- 执行如下的命令 把UI文件直接转化为包含界面定义的Python代码文件
如果你安装的是PyQt5,执行如下格式的命令转化
然后在你的代码文件中这样使用定义界面的类
那么我们该使用哪种方式比较好呢?动态加载还是转化为Python代码?
白月黑羽建议:通常采用动态加载比较方便,因为改动界面后,不需要转化,直接运行,特别方便。
但是,如果 你的程序里面有非qt designer提供的控件, 这时候,需要在代码里面加上一些额外的声明,而且 可能还会有奇怪的问题。往往就 要采用 转化Python代码的方法。
一个练习
请大家利用Qt Designer 实现一个 类似 Postman 的 HTTP 接口测试工具。
界面如下
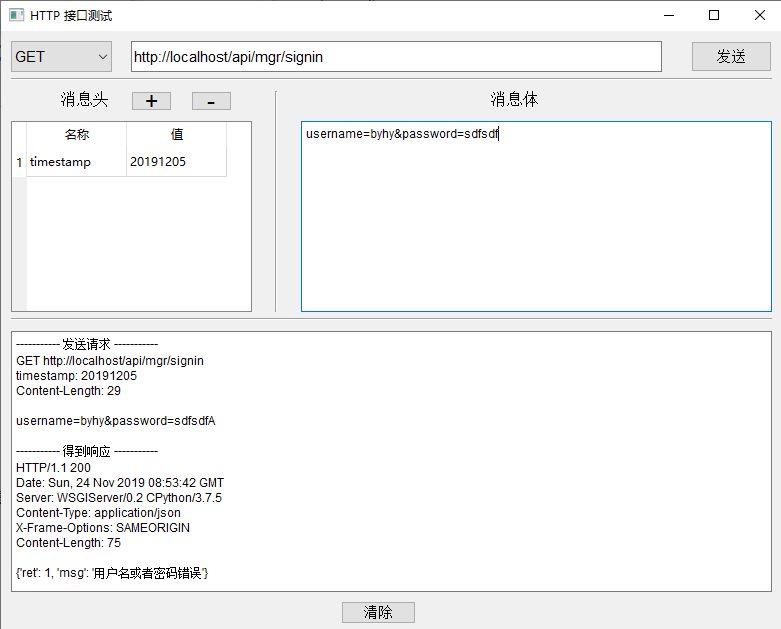
要实现的功能,点击这里观看视频说明
这个界面里面用到了常见的几个控件:按钮,单行文本框,多行文本框,组合选择框,表格。
其中 选择框、表格 这两个控件 没有接触过的朋友,可以先学习一下本教程 后面章节 常见控件2 。
如果你对 使用Python语言发送HTTP请求不熟悉,可以先把界面做出来。
然后点击这里,学习白月黑羽的 HTTP Requests 教程后,再去实现。
游客 也可以 做这个练习,并且得到参考代码,点击这里查看
界面布局 Layout
我们前面写的界面程序有个问题,如果你用鼠标拖拽主窗口边框右下角,进行缩放,就会发现里面的控件一直保持原有大小不变。这样会很难看。
我们通常希望,随着主窗口的缩放, 界面里面的控件、控件之间的距离也相应的进行缩放。
Qt是通过界面布局Layout类来实现这种功能的。
我们最常用的 Layout布局 有4种,分别是
- QHBoxLayout 水平布局
QHBoxLayout 把控件从左到右 水平横着摆放,如下所示

- QVBoxLayout 垂直布局
QHBoxLayout 把控件从上到下竖着摆放,如下所示

- QGridLayout 表格布局
QGridLayout 把多个控件 格子状摆放,有的控件可以 占据多个格子,如下所示
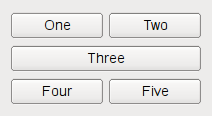
- QFormLayout 表单布局
QFormLayout 表单就像一个只有两列的表格,非常适合填写注册表单这种类型的界面,如下所示
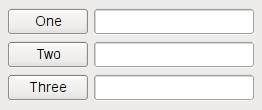
Layout 示例
请看视频讲解, 用 layout进行布局。
MainWindow 的Layout
如果我们选择的主窗口是MainWindow类型,要给MainWindow整体设定Layout,必须 先添加一个控件到 centralwidget 下面 ,如下
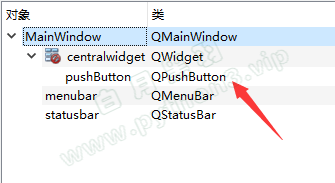
然后才能右键点击 MainWindow,选择布局,如下
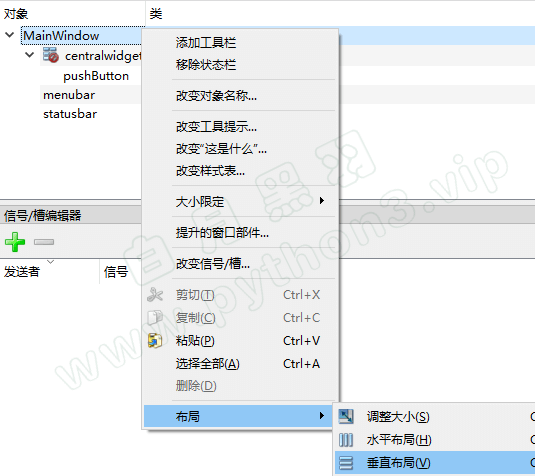
调整控件位置和大小
调整layout中控件的大小比例
可以通过设定控件的sizePolicy来调整,具体操作请看视频讲解。
调整控件间距
要调整控件上下间距,可以给控件添加layout,然后通过设定layout的上下的padding 和 margin 来调整间距,具体操作请看视频讲解。
要调整控件的左右间距,可以通过添加 horizontal spacer 进行控制,也可以通过layout的左右margin
调整控件次序
有的时候 我们需要调整 一个layout里面,控件的上下显示次序,或者左右显示次序,该怎么做呢?
如果是简单的两个控件在 layout里面,通常直接拖动就行了。
但如果是更复杂的情况,比如,
大家点击这里,下载一个白月黑羽实战班学员开发的程序界面代码,解压后,拖动里面的main.ui界面文件到Qt设计师里面。
如果我们要在原来的界面上做一些修改,如下图所示
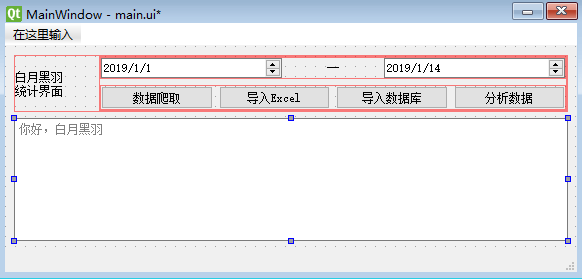
大家可以自己尝试 新建一个垂直layout,把原来的两个layout 拖动到垂直layout里面。
就会发现,如果要调整两个layout的上下显示次序,直接拖动经常会导致界面混乱。
怎么办呢?
本节讲解仅 内部学员 可见
Qt Designer界面布局建议
使用 Qt Designer 对界面控件进行布局,白月黑羽的经验是 按照如下步骤操作
-
先不使用任何Layout,把所有控件 按位置 摆放在界面上
-
然后先从 最内层开始 进行控件的 Layout 设定
-
逐步拓展到外层 进行控件的 Layout设定
-
最后调整 layout中控件的大小比例, 优先使用 Layout的 layoutStrentch 属性来控制
直接写代码 开发界面
前面我们都是在 Qt Designer 上添加的Layout和里面的控件。
这种做法比较吸引初学者,因为看起来比较容易上手。
其实,Qt开发熟练后, 更推荐 直接用代码写界面 ,开发效率更高。
这里介绍一下如何写 Layout 相关的代码
QMainWindow 里面的 Layout
我们开发的程序主界面大都是通过QMainWindow 主窗口类。
它是 有 菜单栏/工具栏/状体栏 和 中央控件(Central Widget) 的 特殊 Widget
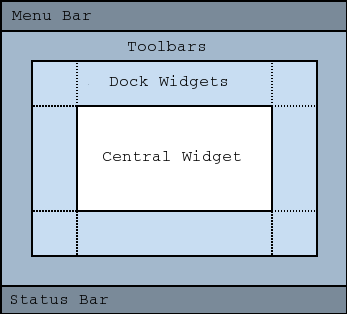
主窗口的主体内容在 中央控件(Central Widget) 中。
通常,我们需要对 Central Widget 进行一些布局设置。
这些当然可以在 Qt Designer 里面设置。
如果不使用Qt Designer, 而是直接使用代码开发界面,如何设置 Central Widget 和 里面的布局呢?
示例代码如下:
from PySide2 import QtWidgets
class MWindow(QtWidgets.QMainWindow):
def __init__(self):
super().__init__()
self.resize(400, 200)
# central Widget
centralWidget = QtWidgets.QWidget(self)
self.setCentralWidget(centralWidget)
# central Widget 里面的 主 layout
mainLayout = QtWidgets.QVBoxLayout(centralWidget)
# 子 layout
topLayout = QtWidgets.QHBoxLayout()
label = QtWidgets.QLabel('姓名')
nameEdit = QtWidgets.QLineEdit(self)
# 添加内部控件
topLayout.addWidget(label)
topLayout.addWidget(nameEdit)
# 主 layout 里面添加内容
mainLayout.addLayout(topLayout) # 添加 子 Layout
textEdit = QtWidgets.QPlainTextEdit(self)
mainLayout.addWidget(textEdit) # 添加 子 Widget
app = QtWidgets.QApplication()
window = MWindow()
window.show()
app.exec_()
from PySide6 import QtWidgets
class MWindow(QtWidgets.QMainWindow):
def __init__(self):
super().__init__()
self.resize(400, 200)
# central Widget
centralWidget = QtWidgets.QWidget(self)
self.setCentralWidget(centralWidget)
# central Widget 里面的 主 layout
mainLayout = QtWidgets.QVBoxLayout(centralWidget)
# 子 layout
topLayout = QtWidgets.QHBoxLayout()
label = QtWidgets.QLabel('姓名')
nameEdit = QtWidgets.QLineEdit(self)
# 添加内部控件
topLayout.addWidget(label)
topLayout.addWidget(nameEdit)
# 主 layout 里面添加内容
mainLayout.addLayout(topLayout) # 添加 子 Layout
textEdit = QtWidgets.QPlainTextEdit(self)
mainLayout.addWidget(textEdit) # 添加 子 Widget
app = QtWidgets.QApplication()
window = MWindow()
window.show()
app.exec()
水平布局 和 垂直布局
前面提到的2种类型的 Layout 是:
QHBoxLayout : 水平布局
QVBoxLayout : 垂直布局
它们都是 Qt 的 QtWidgets 模块里面定义的类型,所以可以这样导入使用
也所以可以这样导入使用
from PySide6.QtWidgets import QHBoxLayout,QVBoxLayout,QGridLayout
hl = QHBoxLayout()
vl = QVBoxLayout()
要在layout中添加控件,使用其 addWidget 方法。
比如
要在layout中添加其它的layout作为 内部layout,使用其 addLayout 方法。
比如
表格布局
QGridLayout 是表格布局, 添加控件时,需要指定行号/列号,
行号/列号从 0 开始,比如
from PySide6 import QtWidgets
class Window(QtWidgets.QWidget):
def __init__(self):
super().__init__()
button1 = QtWidgets.QPushButton('按钮1', self)
button2 = QtWidgets.QPushButton('按钮2', self)
button3 = QtWidgets.QPushButton('按钮3', self)
# 创建一个水平layout作为内部layout
gl = QtWidgets.QGridLayout()
gl.addWidget(button1, 0 , 0) # 添加到第1行,第1列
gl.addWidget(button2, 0 , 1) # 添加到第1行,第2列
gl.addWidget(button3, 1 , 1) # 添加到第2行,第2列
# 指定自身使用的layout
self.setLayout(gl)
app = QtWidgets.QApplication([])
window = Window()
window.resize(400, 200)
window.show()
app.exec()
表格布局可以
通过 setColumnStretch 指定每个 表格列 的宽度比例
通过 setColumnMinimumWidth 指定每个 表格列 的最小宽度
层叠布局
层叠布局 QStackedLayout 是 一种层叠效果的布局, 可以通过代码指定要显示其中的哪一层
比如这样的界面
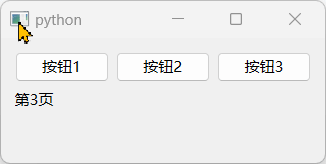
对应代码如下
上例中,通过3个按钮触发显示不同的界面, 当然也可以通过任何其它方式触发, 比如 主窗口的菜单选择触发。
从一个窗口跳转到另外一个窗口
经常有朋友问我,程序开始的时候显示一个窗口(比如登录窗口),操作后进入到另外一个窗口,怎么做。
方法很简单,主要就是 实例化另外一个窗口,显示新窗口,关闭老窗口。
如下代码所示
点击这里下载 一个登录切换到主窗口 的示例代码包
如果经常要在两个窗口来回跳转,可以使用 hide() 方法 隐藏窗口, 而不是 closes() 方法关闭窗口。 这样还有一个好处:被隐藏的窗口再次显示时,原来的操作内容还保存着,不会消失。
弹出模式对话框
有的时候,我们需要弹出一个模式对话框输入一些数据,然后回到 原窗口。
所谓模式对话框,就是弹出此对话框后, 原窗口就处于不可操作的状态,只有当模式对话框关闭才能继续。
参考如下代码
from PySide6 import QtWidgets
import sys
class MyDialog(QtWidgets.QDialog):
def __init__(self):
super().__init__()
self.setWindowTitle('模式对话框')
self.resize(500, 400)
self.textEdit = QtWidgets.QPlainTextEdit(self)
self.textEdit.setPlaceholderText("请输入薪资表")
self.textEdit.move(10, 25)
self.textEdit.resize(300, 350)
self.button = QtWidgets.QPushButton('统计', self)
self.button.move(380, 80)
class MainWindow(QtWidgets.QMainWindow):
def __init__(self):
super().__init__()
self.setWindowTitle('主窗口')
centralWidget = QtWidgets.QWidget()
self.setCentralWidget(centralWidget)
button = QtWidgets.QPushButton('打开模式对话框')
button.clicked.connect(self.open_new_window)
grid = QtWidgets.QGridLayout(centralWidget)
grid.addWidget(button)
def open_new_window(self):
# 实例化一个对话框类
self.dlg = MyDialog()
# 显示对话框,代码阻塞在这里,
# 等待对话框关闭后,才能继续往后执行
self.dlg.exec()
app = QtWidgets.QApplication(sys.argv)
window = MainWindow()
window.show()
app.exec()